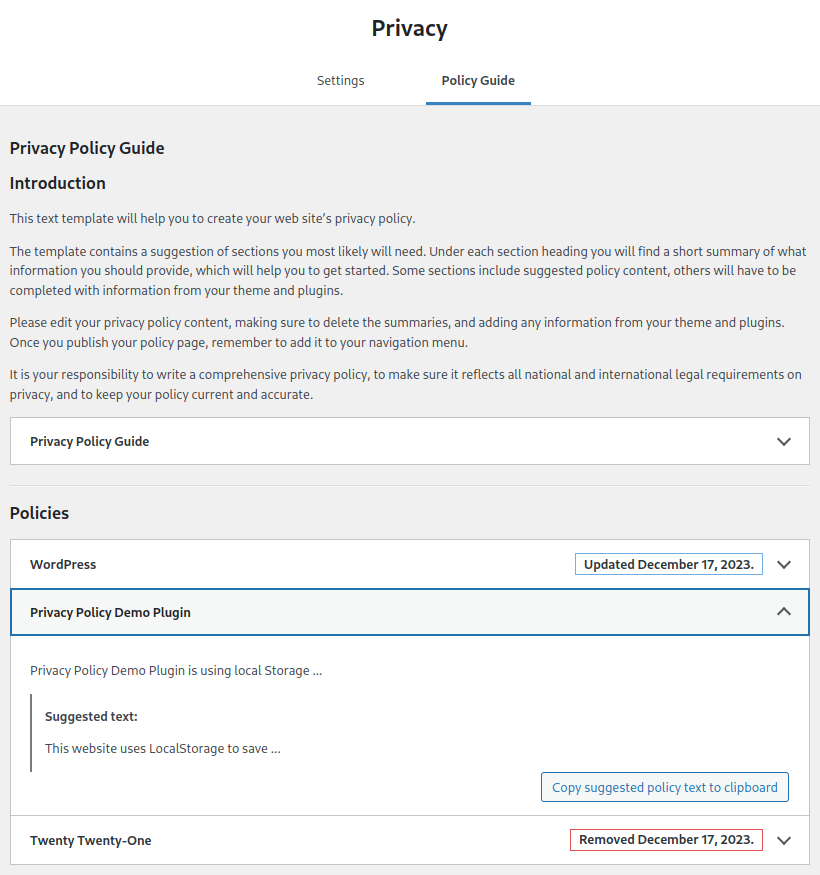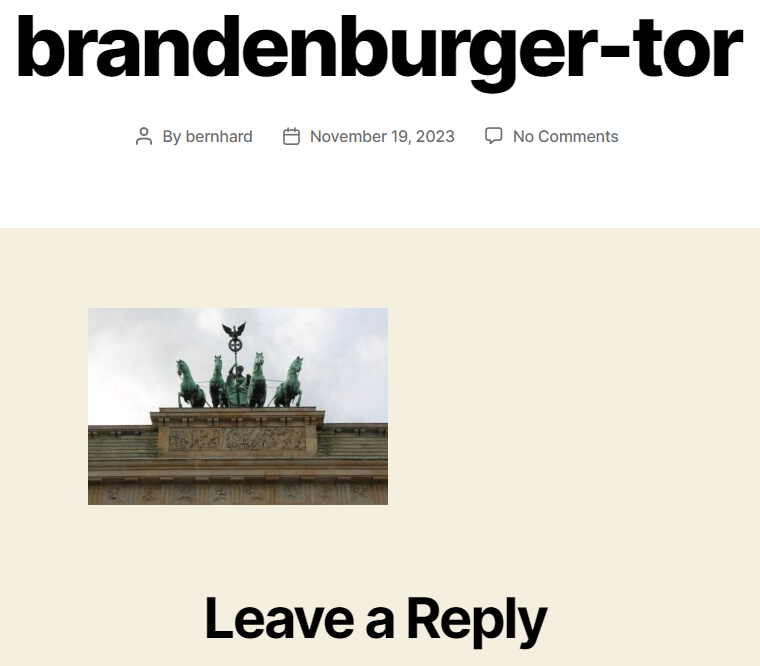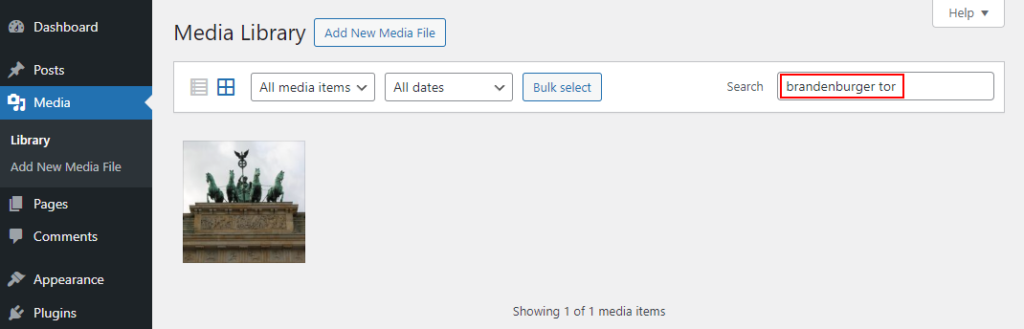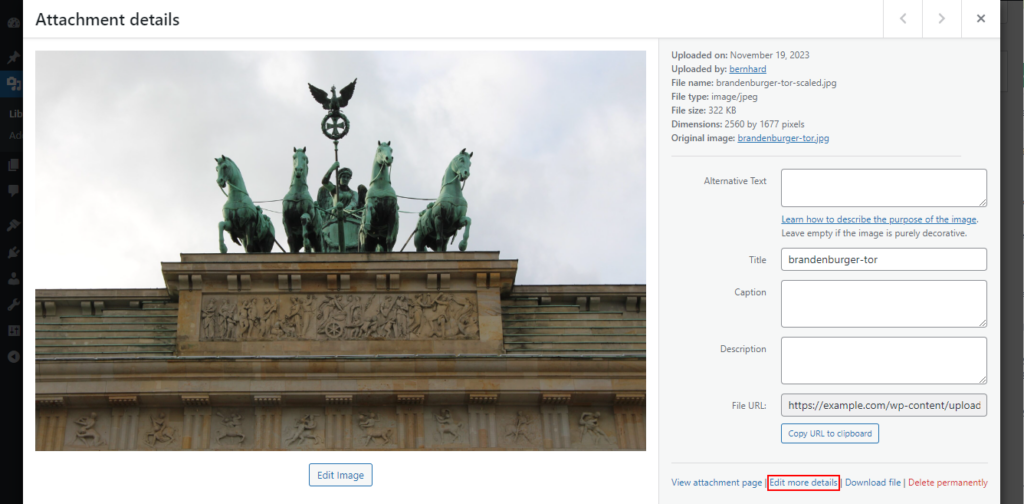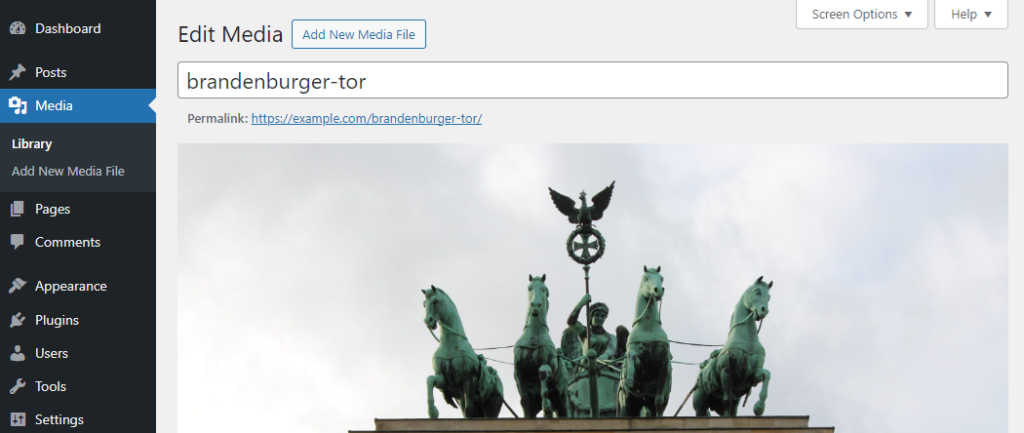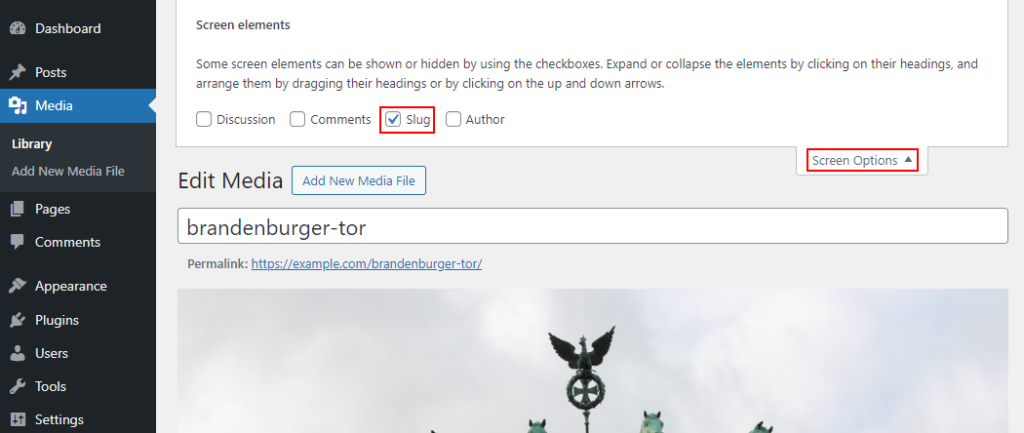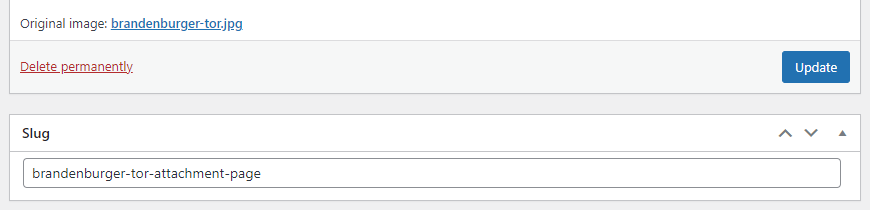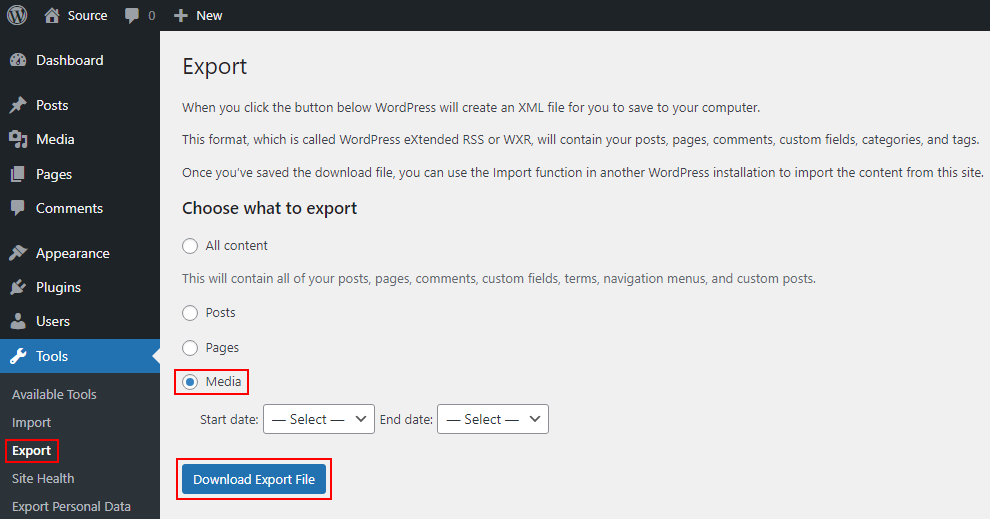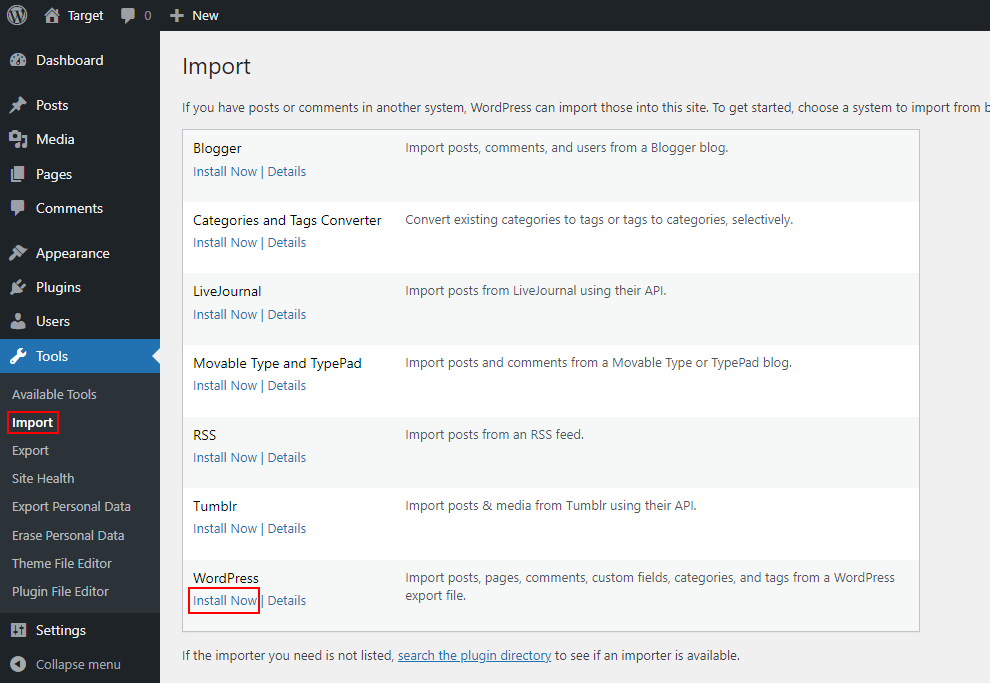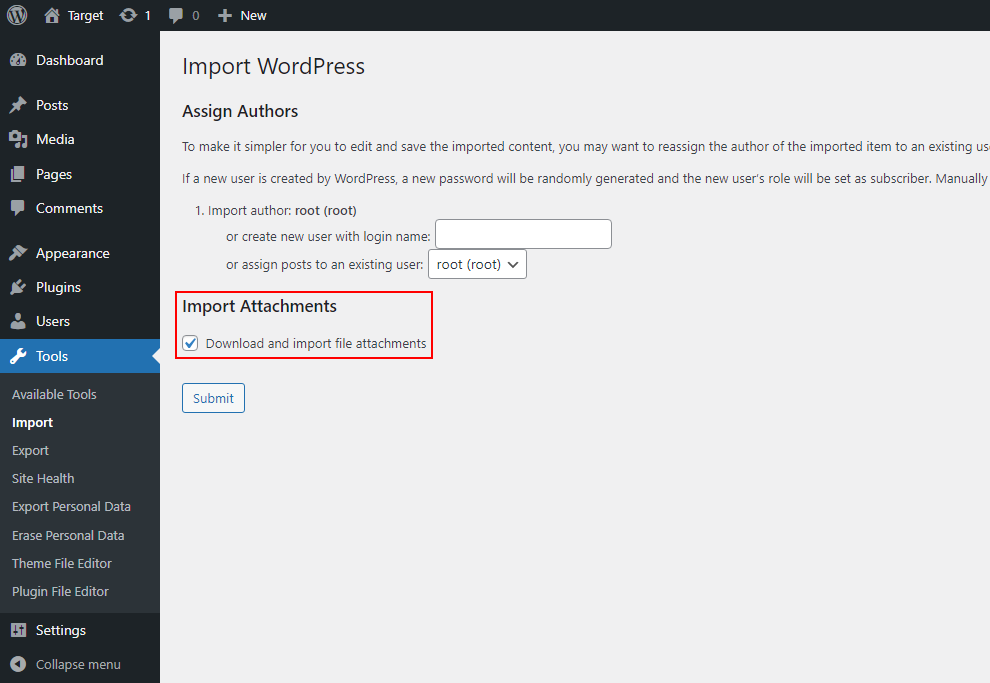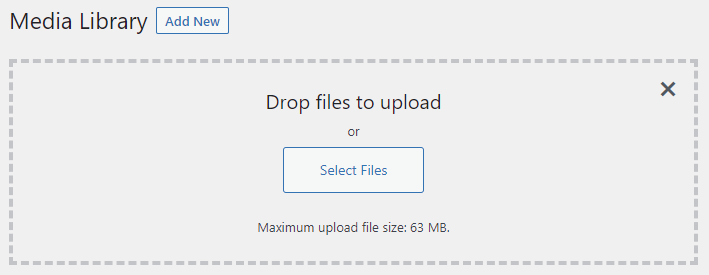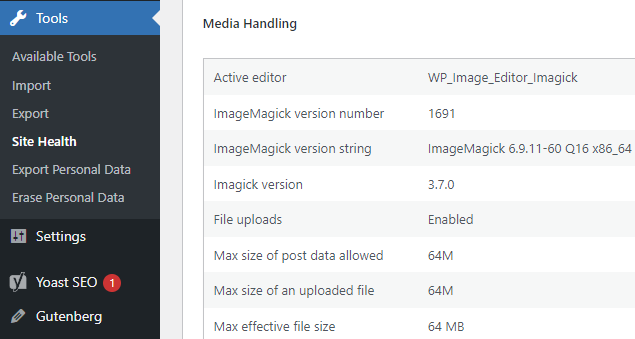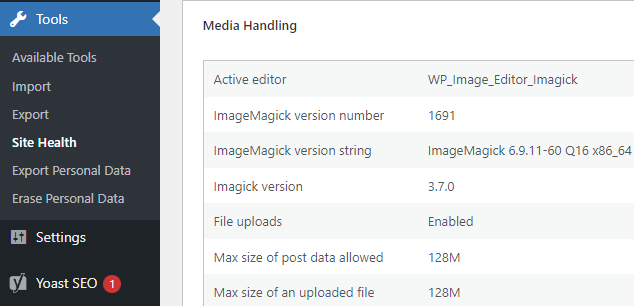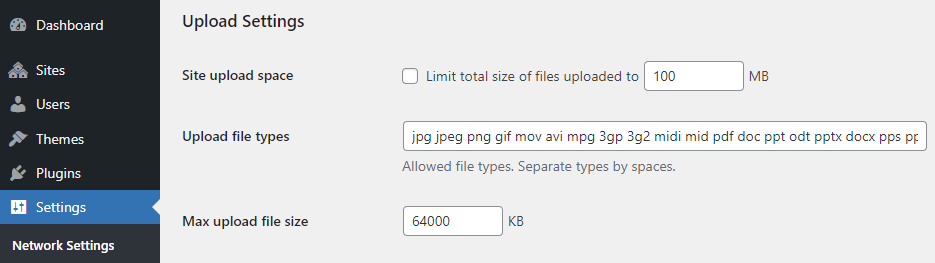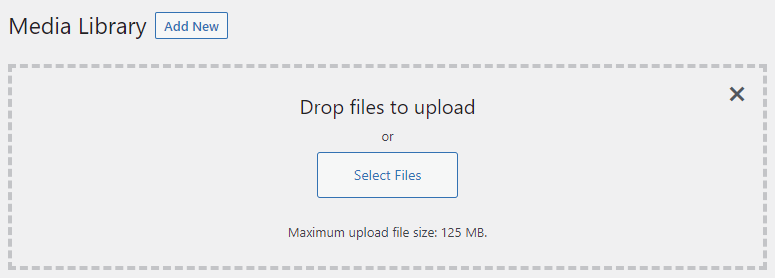Last week I have been to Washington DC to visit WordCamp US. This was the third WCUS, I have visited. It was also the first trip back to the US since 2017 and my very first visit to the capital of the United States.
Visiting Washington DC
I was starting my trip on Monday afternoon. The flight was already an hour late, when it arrived in Berlin. After landing at Dulles Airport, I was welcomed by a huge line at the border control. After around 90min, I finally made it into the US.
I headed to the hotel, checked in, and then bought myself some pre-season tickets for the NFL game Ravens @ Commanders – my first NFL game in the US.
Some sightseeing in Washington
After a very long day, some good sleep and a typical American breakfast, I first tried to get a tourist SIM card, which is not all that easy in the US. Then I headed into the city for some sightseeing. The first stop was, quite obviously, the White House. I finished the day by visiting the western part of the National Mall.
On Wednesday, I continued my tour at the National Mall. It started at the Washington Monument, but unfortunately, I was not able to get tickets to go up (for the whole week). Instead, I visited the National Museum of African American History and Culture. The museum is rather new and shows on floors many fascinating things, but also quite emotional stories. I’ve spent three hours in the museum, but I could have easily spent three days, without being able to see all things.
In the evening, I went to National Harbor, where WordCamp US would take place and where I stayed for the following four days.
The Contributor Day
The Thursday was reserved for the Contributor Day. I’ve joined the Meta table again to continue some work on a WordCamp.org related ticket, I’ve started with back in February at WCAsia. As the people who were involved in the ticket were at WordCamp US as well, I could make some progress. But I also found some new issues and opened a new PR.
After lunch, I helped to restore a Linux laptop, as the permissions of the file system had been “destroyed” trying to install the Gutenberg repository.
I’ve also learned about “wp-now”, the new way to contribute to WordPress (and it’s plugins) that uses WP Playground.
The conference days
The schedule of this year’s edition was quite different. It has three tracks, but the first and last session of every day was a keynote. Usually, there is only one keynote at the end of the WordCamp, held by Matt.
The layout of the venue was a bit complicated. While the sessions were all located very close to each other, the sponsors hall was located in a different part of the enormous venue. It was easily a 3-min walk from the sessions to the sponsors.
For All Userkind: NASA Web Modernization and WordPress
The first keynote was held by two members of the team responsible for the relaunch of the NASA website. They shared their story on how they are migrating the many different single sites into a new unified WordPress website. For the main site nasa.gov they are currently using Drupal 7 (a version that was first released in 2011 and will reach its end of life in January 2025). NASA had their first website back in 1994 and use Drupal since 2015 for the current site.
So it’s about time to get a fresh start. At beta.nasa.gov, they are already presenting the new site. It was built using many custom Gutenberg blocks and patterns they have developed with their team. They have currently onboarded 440 users to the new WordPress CMS, created 3,023 new landing pages and migrated 68,006 pages from the old CMS. But this is still just a fraction of all the content they have at around 130 different sites. I can highly recommend watching the recording of this fascinating session. There was a follow-up session, which I didn’t attend.
So, You Pledged to Contribute to WordPress: What Next?
After lunch, I attended a panel with my colleague Tammi on stage. Together with Femy Praseeth, Jonathan Desrosiers and the host Hari Shanker, they all shared their experiences as WordPress contributors and gave some tips about how to get started contributing. As some of them are sponsored for their contributions, like Tammi is sponsored by my employer Inpsyde, attendees get some first-hand insights on how to become more active in contributing back to the project.
Inpsyde also created the Five for the Future profile with the current pledges, including the 5 hours I currently contribute. In the future, I will be able to contribute more, which I will probably blog about later this year.
All the President’s Websites
After a quick break, I’ve attended another session presenting a governmental project, held by Helen Hou-Sandí and Andrew Nacin. Those of use who worked on client projects knows about deadlines and the issue to hold this deadline. There are all kinds of things that can go wrong, and in the end it takes longer. But as Nacin was jokingly saying, “the Founding Fathers” of the United States decided back in 1776, that a new website needs to go live on January 20th, at noon 😀
This makes things a lot tougher. The new whitehouse.gov website for the Biden administration was built with the help of the WordPress agency 10up, where Helen was working at the time. The design Ben Ostrower created the entire brand in only around 72 hours. For the whole project, the team of only 10 people had just 6 weeks to get it done. This is not a lot of time, as many of us know. Fortunately, they didn’t have to worry too much about the website content, as the new administration has a team to produce a lot of content.
In this project as well, they heavily used custom blocks for the content. Helen was showing some videos of the editing experience. The backend had almost an almost pixel perfect preview of the page on the frontend, so the content team could truly create the final look of each site. That was long before Full Site Editing was introduced.
It was really an impressive showcase on what can be achieved with WordPress in a short amount of time with an experienced team and a client, that works closely and actively with the development team.
BlackPress: Amplifying Black Professionals in WordPress
On the second day, I’ve attended another panel featuring Ray Mitchell, Maestro Stevens, Destiny Kanno and George H. Woodard III. They presented the BlackPress project, a community for black WordPress professionals and allies with the goal to connect them and uplift each other.
The panelists shared their individual stories and career paths as owners of an agency, Automattic employee and sponsored contributor or consultant and WordPress developer.
I haven’t heard about this initiative before, but it was inspiring to listen to the stories of all panelists. These are the kind of sessions I want to see a lot more on WordCamps.
The final keynotes
Josepha Haden Chomphosy gave a brief 15 min talks on the future of WordPress including community topics like the new event formats and a brief summary of the Community Summit that happened at the two days before WCUS. Three of my colleagues attended this event as well.
This keynote was followed by Gutenberg: Next held by Matt. He showed a video of the WordPress 6.3 release and talked about the things we can expect in WordPress 6.4, like the new default theme Twenty Twenty-Four. The development of this new theme will be co-led by Jessica Lyschik from the Germany community in the Women & Nonbinary Release Squad.
The Q&A after these two keynotes were done differently this time, as multiple community members asked for a change of the format on how questions are asked. The questions could be asked using Slido. Each question needed to be approved by the organizing team. After the approval, all attendees could vote on those questions. The ones with the most upvotes were picked up by Josepha and Matt.
After the Q&A, the WordCamp US organizing team was asked on stage. They thanked all people who helped to make this year’s WCUS possible. Unfortunately, they have not announced where and when WCUS will be next year.
The After Party
Following the tradition of previous years, the After Party took place in a museum. After a nice dinner with my Inpsyde colleagues, we headed into DC for the Smithsonian Museum of Natural History. In the Rotunda, they served some deserts and alcohol-free drinks. When I was not talking to other attendees, I was able to roam a bit through the Ocean, Mammal, Fossil and Geology halls. The museum has some impressive exhibits, but way too much to see in just three hours the party lasted.
Some more days in the DMV area
On Sunday, I visited some friends in Annapolis I haven’t seen for many years. I was a great way to cool down a bit after all the impressions of the event.
I was also lucky enough to be able to secure a tour in the Capital on Monday. After the tour, I could also visit the galleries of both The House and The Senate, since both chambers were still on summer break. For the rest of the day, I went to the National Air and Space Museum, another Smithsonian Museum. While around half of the museum was closed for renovation, they still showed some very interesting things. From “The Wright Brothers & The Invention of the Aerial Age” and other “Early Flight” exhibits to “Destination Moon” showing some of the NASA equipment used for their moon missions. This perfectly closes the circle to the first keynote of the WordCamp.
Tuesday was my last day. I went to the airport to check in my luggage and then went to the Steven F. Udvar-Hazy Center, the second location of the National Air and Space Museum. I was most fascinated by the Space Shuttle Discovery, as well other historic Human Spaceflight exhibits. Other impressive objects were a Lockheed SR-71 Blackbird or the Boeing B-29 Superfortress “Enola Gay” that dropped the first atomic bomb on Hiroshima. Unfortunately, other than in similar museums in Germany, it was not possible to see some planes from the insight. But it was still an impressive collection.
I also only had about an hour, before I went back to the airport, to have enough time for security – which only took like 3 minutes to go through! So I had enough time to prepare myself for the flight back.
Overall, it was another trip to WordCamp US I really enjoyed. I’m looking forward to seeing where it will be next year and then decide, if I attend it once again.