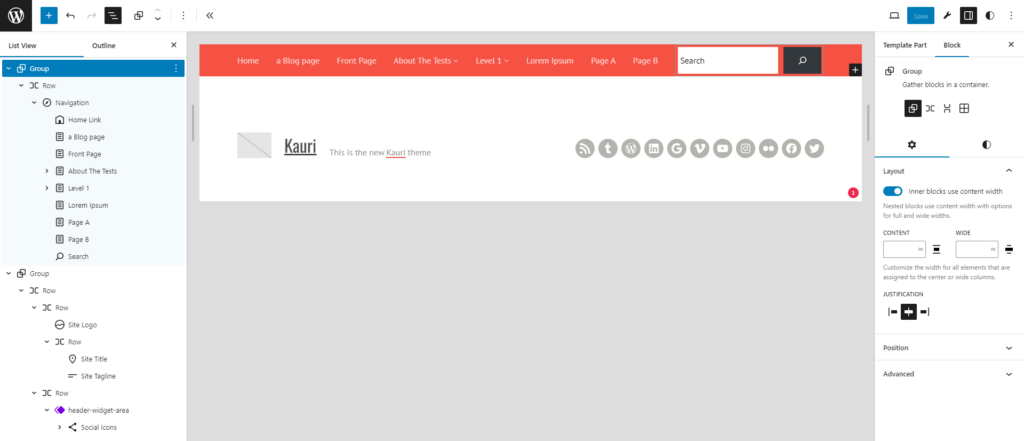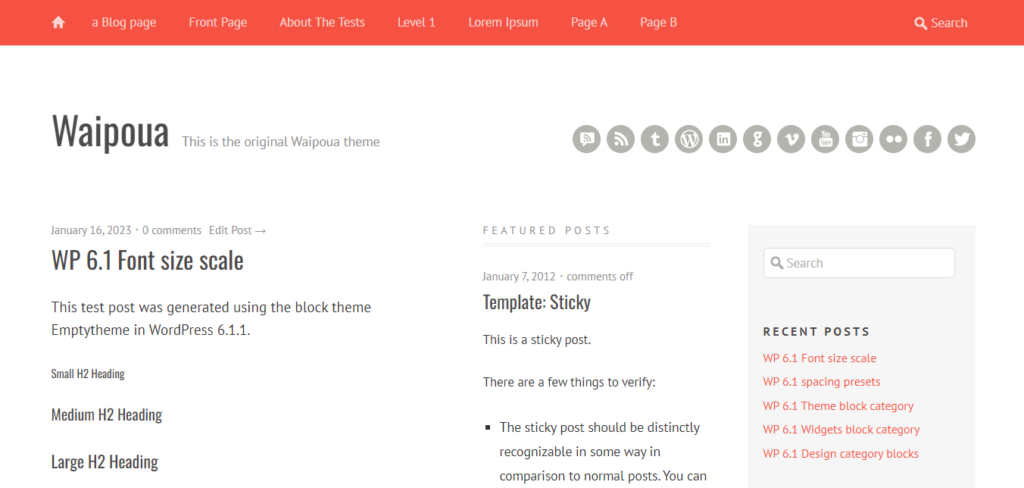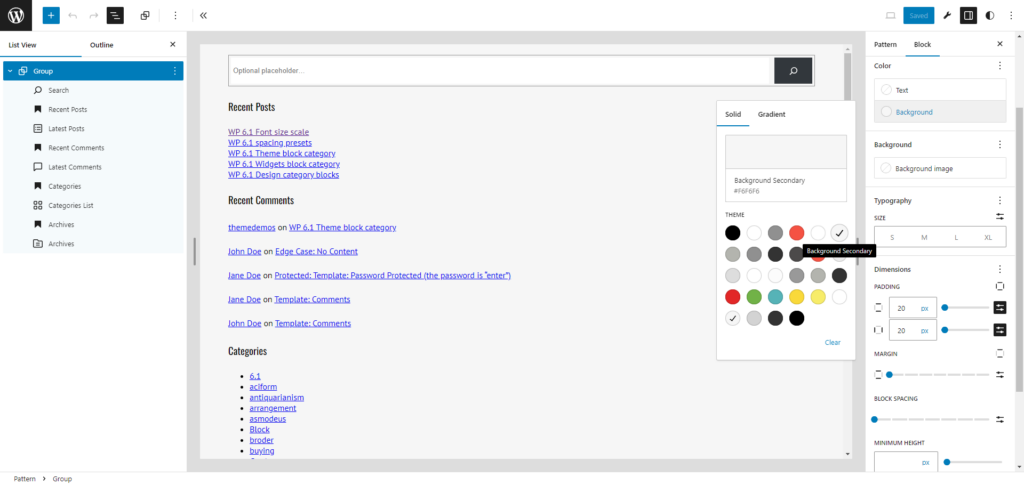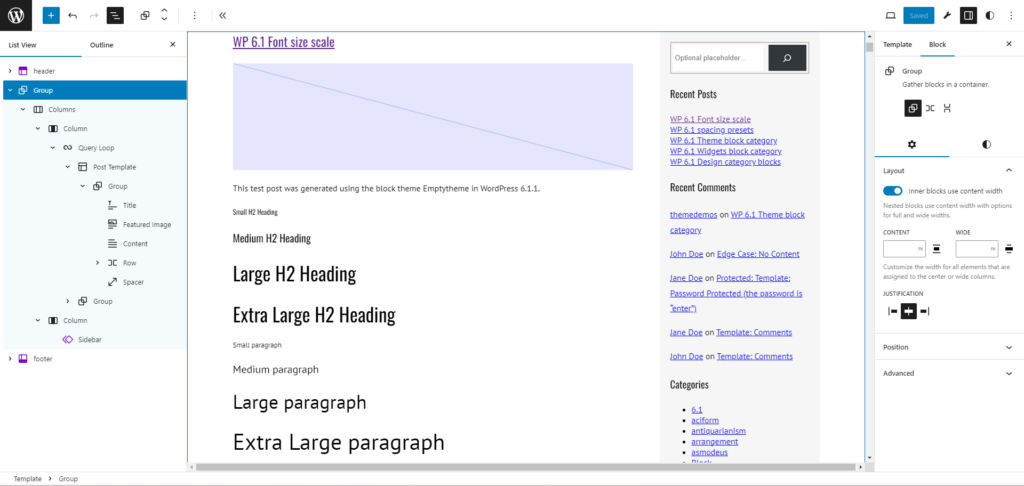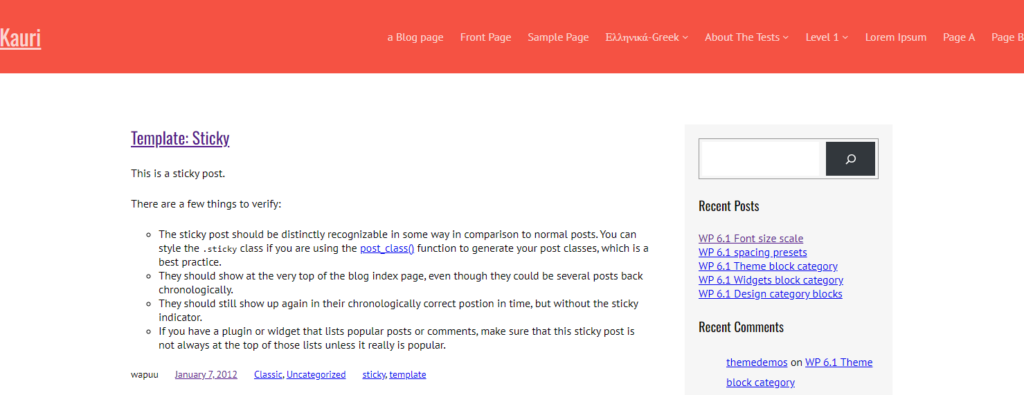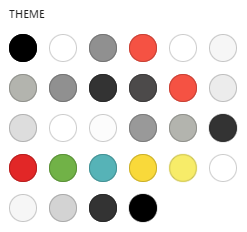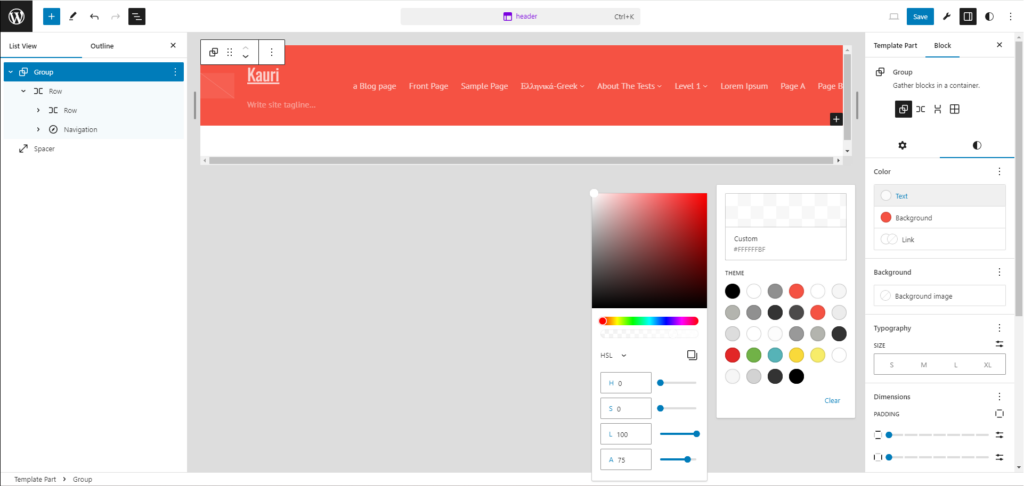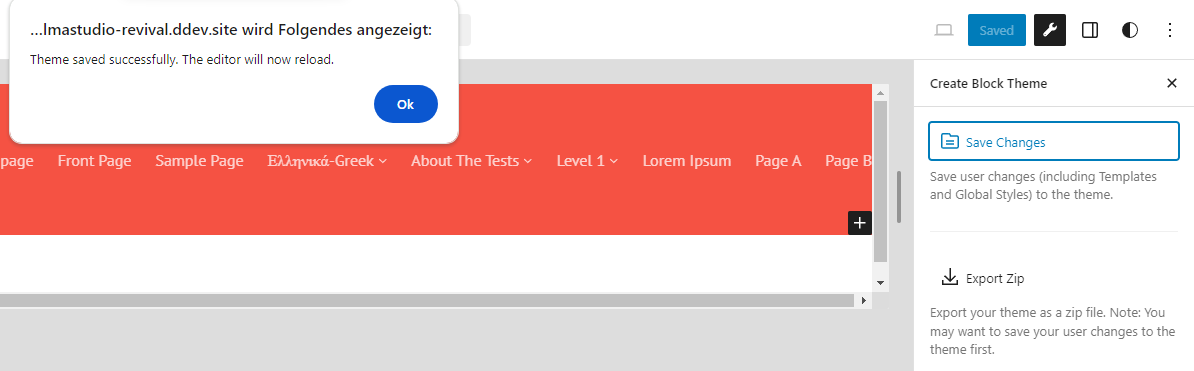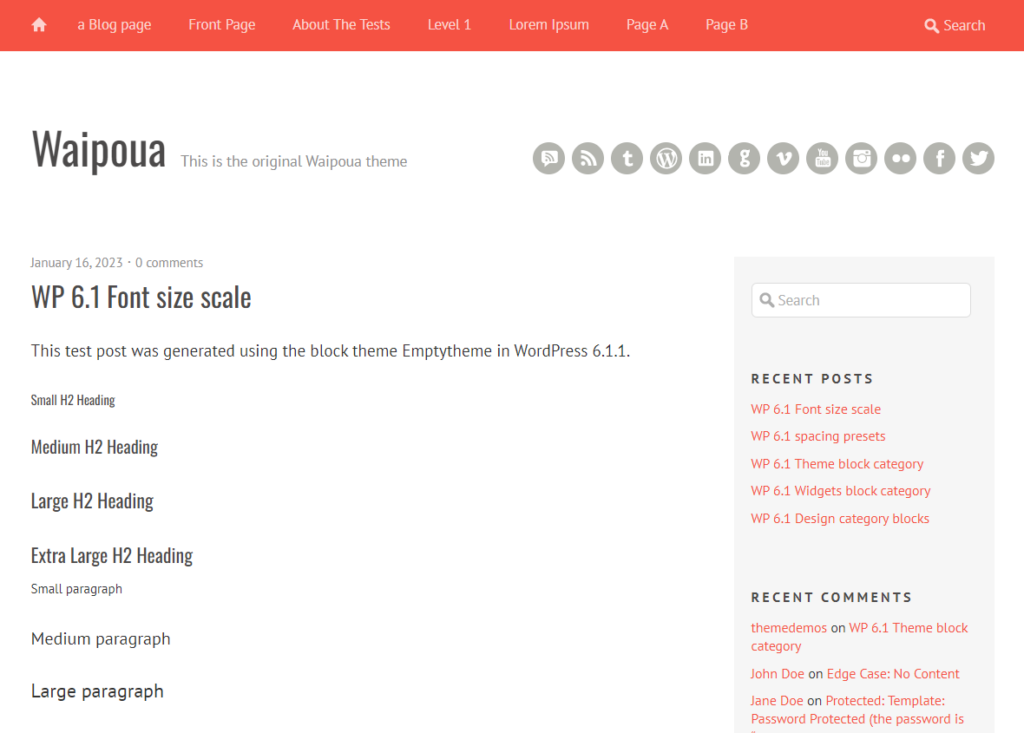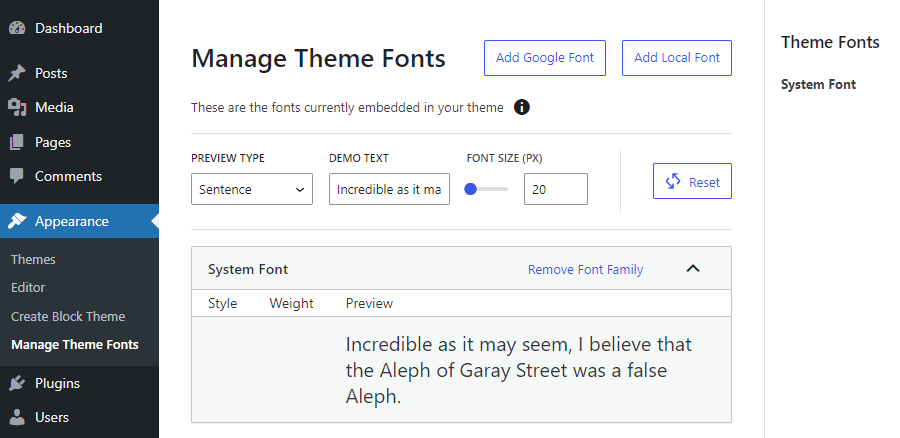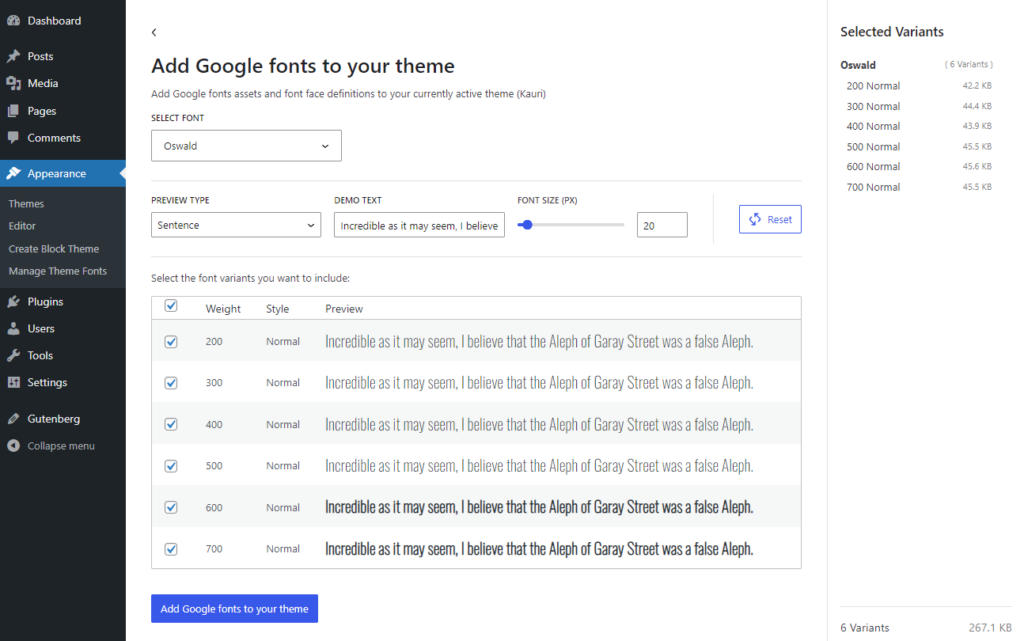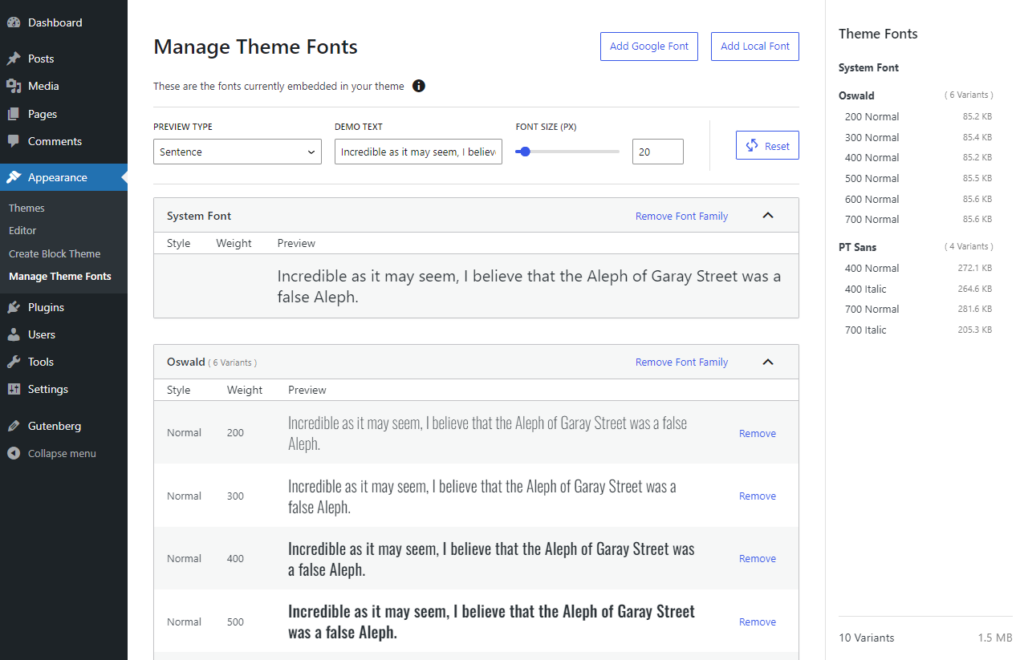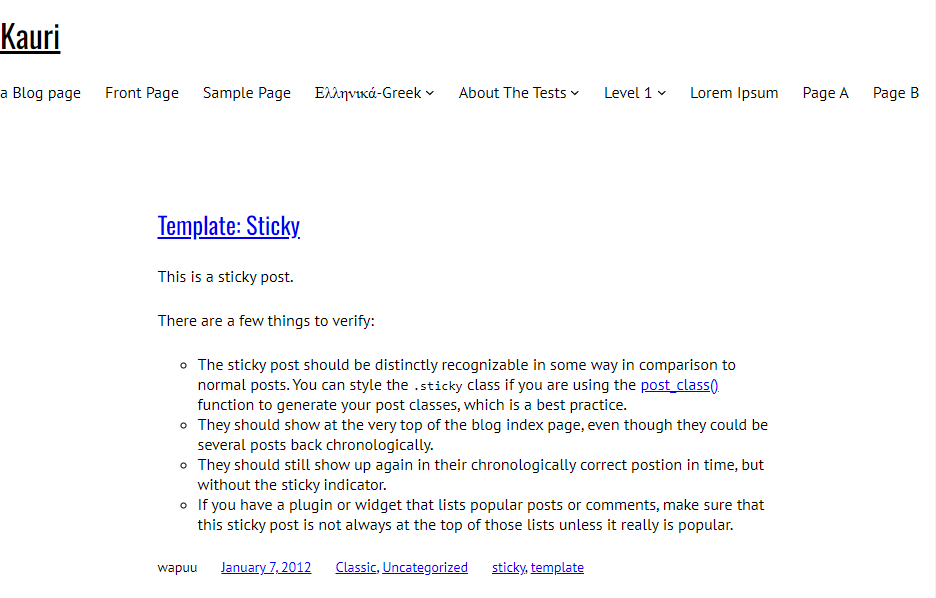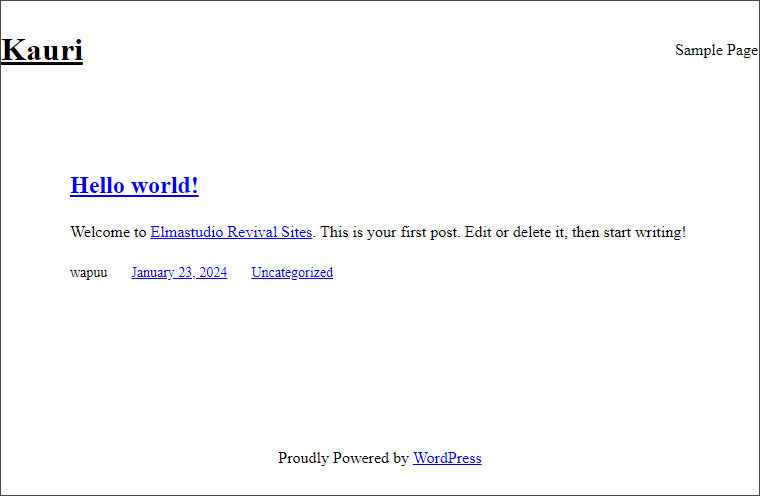When I’ve started this project, I had the goal to only use the Site Editor to rebuild the theme. I wanted to see how far I can come without using custom CSS. My final opponent was the header. Just using the options from the Site Editor and Core blocks, it was simply impossible to get the same overall look. Especially the Search block is too limited in its options.
Adding a CSS file
Just getting the search input with a custom background color (transparent) and styling the search icon was not possible. Trying to set the styles and effect for the input focus and styling the placeholder text, I came to the point at which it was just impossible to only use the theme.json so I finally had to abandon my goal and add a style.css file to the theme.
Some changes later, I’ve recognized that I had to use quite long repetitive CSS selectors and I got to the conclusion that I should use SASS as well.
After this sacrifice, things got a lot easier. Knowing who to write custom CSS code made styling the header so much easier. I was working on the header and the rest of the theme for the past four weeks, and the current state looks pretty close to the original theme.
The header
As mentioned above, the header was the reason to introduce a CSS file, but some of the styles were possible using the Site Editor only. In my first attempt, I even managed to get the Home Link icon in place, using the "css" property in the "core/home-link" block styles. Still, adjusting all the styles to match the original theme took me ~100 lines of CSS. But the result looks very good:
The original header

The new header

Can you spot the differences? You would probably need to use a tool to visualize them. The elements shift a few pixels, but overall it looks very similar. For the home icon, I had to create an SVG using the original (very small) PNG as a reference.
One difference you might have spotted is the usage of “down carets” after the nav items with a sub-navigation. This is an option you can disable using the “Display > Submenus > Show arrow” toggle in the Navigation block settings. But since I also want to improve the accessibility of the theme by default, I will keep this option enabled.
Creating additional templates
After I’ve finished the initial design, I continued with some templates. The first two I’ve created were “Single Posts” and “Pages”.
The posts template
I thought this would be quick. Just add the date and comments count (with an anchor link to the comments form) to the “entry header” and the categories, tags, and comments to the “entry footer”. I was so wrong. 🙈
When developing a new theme, I usually use the “Theme Unit Test” XML import file. This will create a lot of content and menus you can use to test your design. To test the different HTML tags and their styling in the new theme, I’ve used the “Template: Comments” blog post. This is when a large amount of custom CSS came into the theme. Elmastudio beutifully styles all the differently elements you can have in your content, like lists, quotes, tables, etc. And they also styled them (differently) for comments, to accommodate for the smaller width you would have in the comment content. This meant that I had to copy all these styles. And since you can only style very few native HTML elements using the theme.json I had to do this with more custom CSS code. I’ve ended up writing ~160 lines for those elements in the content and another ~100 lines for adjustments in the comment content. I now realize how much work and thought go into designing a theme with great styles, and I have even more respect for what Ellen and Manuel did with all their themes.
Introducing a new template part: comments
Since the theme is using the comments listing and comments form on posts and pages, I’ve created a new template part it. It contains the “Comment Template”, “Comments Pagination” and “Comments Form” blocks.
For the comments form, I also had to add ~75 lines of CSS (even using SASS) and it once again showed me, how frustrating it is to style form elements:
But hey, in the end it was “only” ~75 lines and I got to practice using CSS grid a bit more.
Post navigation buttons
Two other blocks I were not happy about in their current implementation were the “Previous post” and “Next post” blocks. They do offer an “Arrow” style variant, but this only adds an arrow before/after the link, which is not clickable. Since I wanted to have that “button design”, I had to use that “pseudo-content trick” to extend the clickable area of the link to the while “button”. Also, adding a background color for the button was not that easy, since the block wrapper div would also be visible if the link would not be there. So, in summary, these blocks could also receive some improvements in future versions of the Block Editor.
The pages template
After finalizing the Single Posts template, creating the Pages template was pretty straight forward. All I had to do was removing the date and comments link from the “entry header” and the categories and tags from the “entry footer”. The rest of the template is the same. Having introduced the “comments” template part before made it even easier, if I have to change some styles on that part.
The footer
After finishing the “entry content” part of posts and pages, I finished the footer. But since it’s mostly static content, that was done rather quickly. Only when saving the changes to the theme using the Create Block Theme plugin, I experienced some issues.
Static text would be wrapped in translation function, which is amazing! Only those are not escaped at all. And the year would also be hard coded. Even when you change that into dynamic code and escape it properly, it would get reverted back any time you make more changes to the footer part.
Escaped and dynamic footer
Here is some part of the footer code I have improved to be more secure and dynamic:
<p>© <?php echo date( 'Y' ); ?> </p>
<!-- ... -->
<p><?php echo wp_kses_post( __( 'Proudly powered by <a href="https://wordpress.org/">WordPress</a>', 'kauri' ) ); ?></p>
<!-- ... -->
<p class="has-text-align-center">
<?php echo wp_kses_post( __( 'Theme: Kauri by <a href="https://kau-boys.com">Bernhard Kau</a>, based on Waipoua by <a href="https://www.elmastudio.de/en/">Elmastudio</a>', 'kauri' ) ); ?>
</p>
<!-- ... -->
<p class="has-grey-color has-text-color has-link-color">
<a href="#top"><?php echo esc_html__( 'Top', 'kauri' ); ?> ↑</a>
</p>
This is what the Create Block Theme plugin created/overwrites on changes:
<p><?php echo __('© 2024 ', 'kauri');?></p>
<!-- ... -->
<p><?php echo __('Proudly powered by <a href="https://wordpress.org/">WordPress</a>', 'kauri');?></p>
<!-- ... -->
<p class="has-text-align-center">
Theme: Kauri by <a href="https://kau-boys.com">Bernhard Kau</a>, based on Waipoua by <a href="https://www.elmastudio.de/en/">Elmastudio</a> </p>
<!-- ... -->
<p class="has-grey-color has-text-color has-link-color">
<a href="#top">Top ↑</a>
</p>
As you can see, the escaping is missing completely. And the last two paragraphs are not translatable anymore. I didn’t have the time to look at the code producing these lines, but there might be a solution for that. In the meantime, I have to revert these changes, any time I update the footer template part.
Conclusion
Creating a full theme is a lot of work! Even “just” re-implementing a Classic Theme as a Block Theme takes a lot of time, since there are so many details you must think about. And I even haven’t rigorously tested the theme on mobile – first test look good though.
There is still a lot of work to do, but I still hope that I can make the switch in two weeks. Even if the theme is not perfect at that time.
If you want to see all the other changes I made and didn’t mention in this update, or follow along with the further implementation, check out the commits on the GitHub repository. I am really happy with where the current implementation is at right now and can’t wait to finish the theme. 🙌